Tmux will skyrocket your productivity — here's how
Summary
TLDRThis video script introduces t-mo, a terminal multiplexer, as a superpower for developers and DevOps professionals. It highlights t-mo's ability to manage multiple terminal sessions from one window, allowing for efficient multitasking and workflow management. Key features include session persistence, sharing, and easy navigation between windows and panes. The script also previews an upcoming mini-course on customizing t-mo for enhanced productivity.
Takeaways
- 💻 **Terminal Multiplexing**: The script introduces tmux, a terminal multiplexer that allows multiple terminal sessions within one window.
- 🛠️ **Enhanced Productivity**: tmux is recommended for developers and DevOps professionals who perform many tasks in the terminal, such as tailing logs or deploying builds.
- 📝 **Session Persistence**: tmux enables users to detach from a session and reattach later, even from a different machine, without losing any running processes.
- 🔄 **Easy Navigation**: Users can easily switch between multiple windows and panes within tmux, improving workflow efficiency.
- 🌐 **Remote Access**: tmux sessions can be accessed remotely, allowing users to continue work from different locations or machines.
- 👥 **Session Sharing**: tmux supports sharing sessions among multiple users, facilitating collaborative tasks like pair programming.
- 🖥️ **Window Management**: tmux allows for the creation and customization of multiple windows and panes, which can be split horizontally or vertically.
- 🔑 **Key Bindings**: The script mentions the default key bindings in tmux, such as 'Ctrl-b' for commands, and hints at the possibility of customizing these for better workflow.
- 🎨 **Customization**: A future video will cover how to customize tmux's appearance and key bindings to enhance user experience.
- 🔍 **Command Line Control**: tmux offers command-line options for managing sessions, such as renaming and listing sessions, which are crucial for organized multitasking.
Please replace the link and try again.
Outlines

This section is available to paid users only. Please upgrade to access this part.
Upgrade NowMindmap

This section is available to paid users only. Please upgrade to access this part.
Upgrade NowKeywords

This section is available to paid users only. Please upgrade to access this part.
Upgrade NowHighlights

This section is available to paid users only. Please upgrade to access this part.
Upgrade NowTranscripts

This section is available to paid users only. Please upgrade to access this part.
Upgrade NowBrowse More Related Video

Tmux in 100 Seconds

you need to learn tmux RIGHT NOW!!

In Demand TECH Jobs in 2020 (What you should study?!)

Cloud Solution Architecture // Владимир Гуторов о курсе OTUS
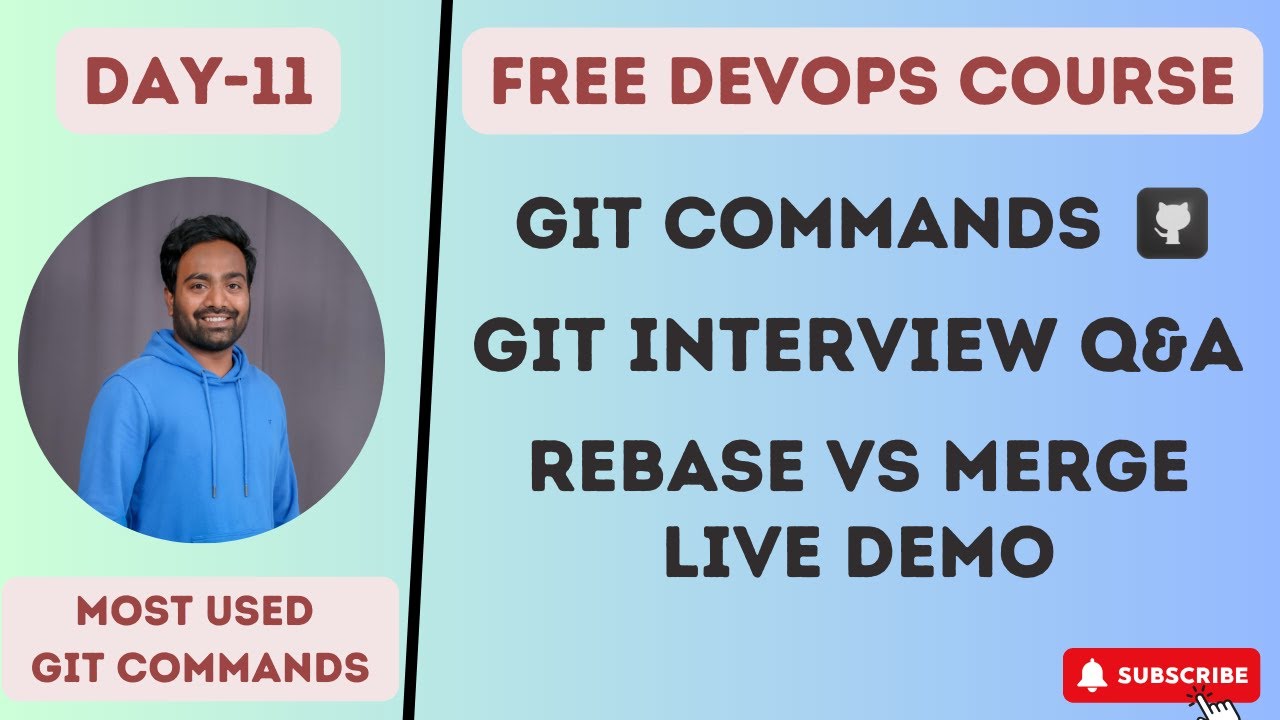
Day-11 | Git Interview Q&A and Commands for DevOps | Real World Example |#devops #github #git #2023

How I would Become a DevOps Engineer (If I was a Beginner) in 2025
5.0 / 5 (0 votes)